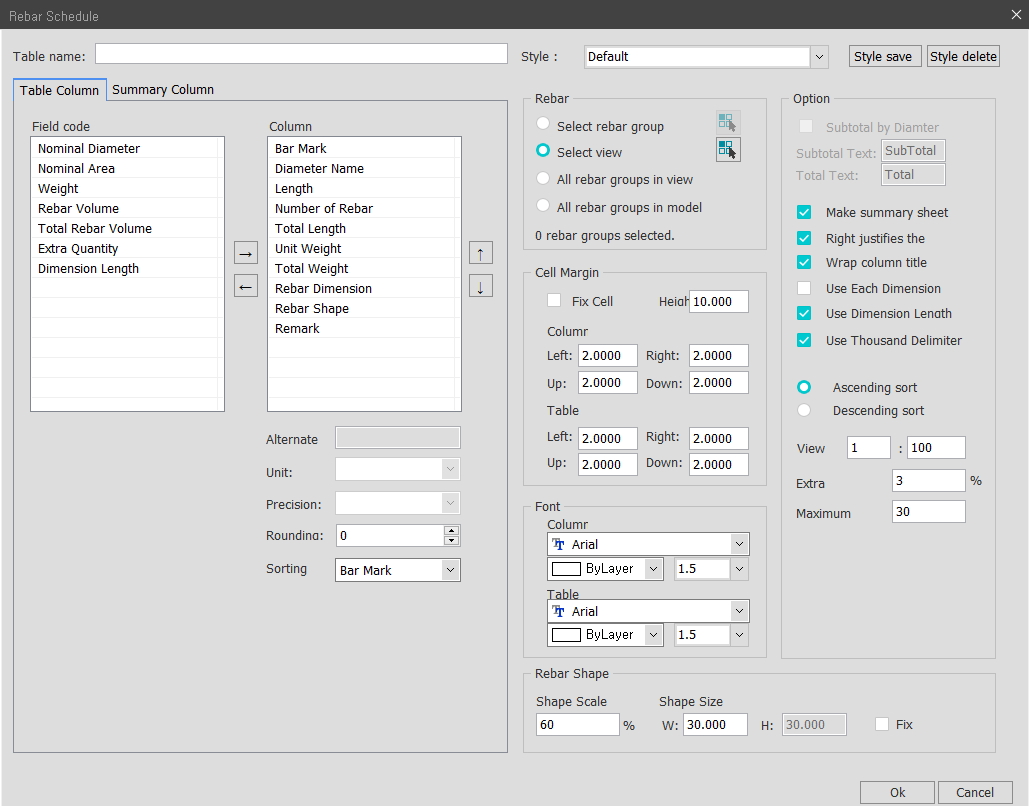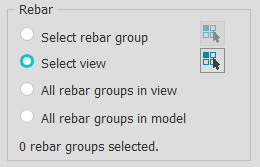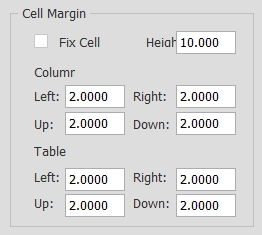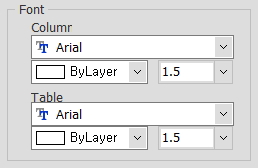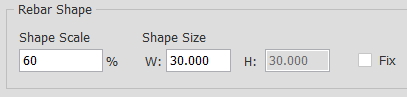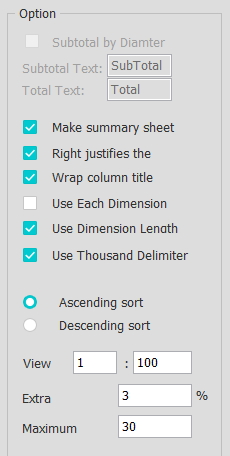Rebar Schedule
Overview of Functions
[Shortcut command: RSC]
The function to create a bill of materials for rebar.
Details of Functions
Generate Drawing > Material List Table > Rebar Schedule
Table Column Tap
Field code : Information items to be configured in the table. Select the information to compose in the table from the left list and move it to the right column table to be reflected in the Rebar Schedule Table.
Column : Specify the order of columns to be displayed in the Rebar Schedule Table. The Column is ordered left to right in the order of Top to Bottom in the Table.
Alternate : Field Name is applied as default values to Column Titles. If you want to use texts other than the field name, select the field in the Column Table and Input it in the Alternate window.
Unit : When displaying the field values with units, you can set the unit to be displayed. This unit is independent of CIM's setting unit, and it displays information in the selected unit.
Precision : Set the precision for the field values.
Rounding : Sets the number of decimal places for the Field value.
Sorting : Sets the data sorting order of the Rebar Schedule Table. The rebars are sorted based on the items set here. The Subtotal by Diameter option is available only when the Sorting Criteria is Diameter Name.
Summary Column Tap
Set a Column to create a general aggregate table of bars. The other options are the same as the Table Column Tap.