Dimension Style
Overview of Functions
[Shortcut command: UDIMST]
This is the function to set the style of the dimension line used in the information mode.
Details of Functions
Generate Drawing > Style > Dimension Style
Main dialog box
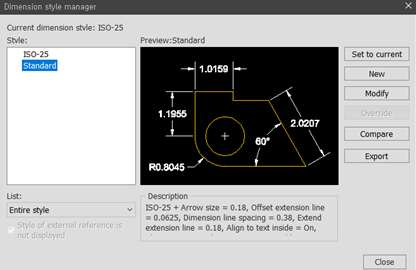
This is a management dialog for setting style. Here you can add or modify the Style List and specify it as the current dimension line style.
Set to Current : Set the dimension style as current style by clicking ‘Set to Current’ at the right side of the management dialog.
New : Create a new dimension style.
Modify : Choose one among styles defined under the Styles list and click ‘Modify’ to modify its style.
Override : Choose the style that you want to override and click Override.
Compare : Choose the style to compare from the Styles list. Click Compare
Export : Choose the style to export from Information mode to CAD mode.
Generate Drawing > Style > Dimension Style > New/Modify/Override
Line Tap
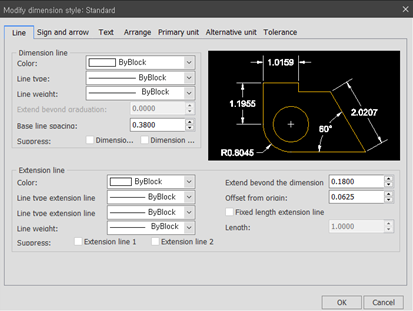
Tap to set the style of dimension line and extension line.
Dimension Line
Color : Sets the color of the dimension line
Line type : Sets the line style of the dimension line. (Dashed line, 2-dot dashed line, etc.)
Line Weight : Sets the line weight of the dimension line.
Extend beyond ticks : Specifies how far the dimension line arrowheads extend the dimension line beyond the extension lines when using types such as slope and construction rather than arrows.
Base line spacing : Sets the space between the dimension lines of the baseline dimension.
Suppress : Suppresses the display of dimension lines. Checking Dimension1 suppresses the first dimension line and checking Dimension2 suppresses the second dimension line.
Extension Line
Color : Sets the color of the dimension line.
Line type extension line1 : Sets the line style of extension line 1.
Line type extension line2 : Sets the line style of extension line 2.
Line Weight : Sets the line weight of the dimension line.
Suppress : Suppresses the display of dimension lines. Checking Dimension1 suppresses the first supplementary line and checking Dimension2 suppresses the second supplementary line.
Extend beyond dim lines : Specify the length of the extension lines above the dimension lines.
Offset from origin : Input the distance from the dimension line origin.
Fixed length extension line : Specify the fixed length of the auxiliary line.
Sign and arrow Tap
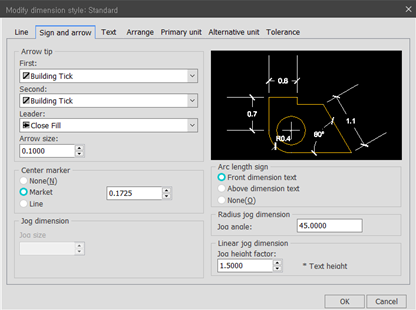
Sets the shape and size of the dimension line arrowheads
Arrow tip
First : Sets the arrowhead shape for the first dimension line. Changing the first arrowhead changes the same as the second arrowhead. Changing the second arrowhead allows you to set the first and second arrowheads differently. If you select the User arrow at the bottom, you can use the block object you created as an arrow.
Second : Sets the arrowhead shape of the second dimension line.
Leader : Sets the arrowhead for the leader line.
Center marks
None : Do not display the center mark.
Mark : Displays the cross mark center mark. The length can be adjusted by inputting the length value.
Line : Displays a center mark composed of crosshairs and auxiliary lines. The length can be adjusted by inputting the length value.
Arc length symbol
Front dimension text : Arc length Displays the arc symbol in front of the dimension line text.
Above dimension text : Displays the arc symbol above the arc length dimension line text.
None : Do not display arc symbol.
Text Tap
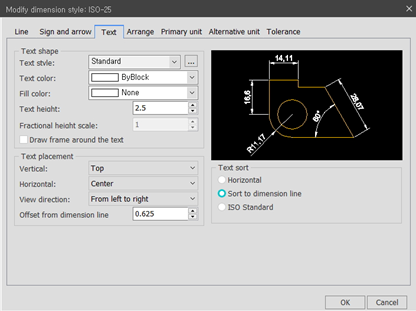
Sets the style of the dimension line text.
Text Shape
Text style : Selects the text style.
Text color : Sets the color of the text.
Fill color : Sets the background color for the text.
Text height : Sets the size of the text.
Fractional height scale : Sets the scale for displaying fractions. If it is 1, the same height as the text height is set. If it is 2, it is applied twice the size of text height. This setting is available when Unit Format is set to Fractional in Primary Unit.
Draw frame around the text : Draw a rectangular border around the text.
Text placement
Vertical : Sets the vertical position of the dimension line text.
Center : Centers Text in the dimension line.
Top : Places Text on the dimension line.
Outside : Places Text outside the dimension line.
JIS : Text is laid out according to JIS (Japanese Industrial Standards) notation.
Bottom : Places the text below the dimension line.
Horizontal : Sets the horizontal position of the dimension line text.
Center : Centers Text centered between extension lines.
To extension line 1 : Place text on the side of the first extension line.
To extension line 2 : Place text on the side of the second extension line.
Beyond extension line 1 : Place Text above the first extension line.
Beyond extension line2 : Place Text above the second extension line.
View direction : Set the direction of reading the text from left to right or right to left.
Offset from dimension line : Set the distance of text from the dimension line.
Text sort
Horizontal : Aligns text with horizontal position.
Sort to dimension line : Place text in the direction of the dimension line.
ISO Standard : Aligns text along the dimension line when it is inside the extension line and horizontally when it is outside the extension line.
Arrange Tap
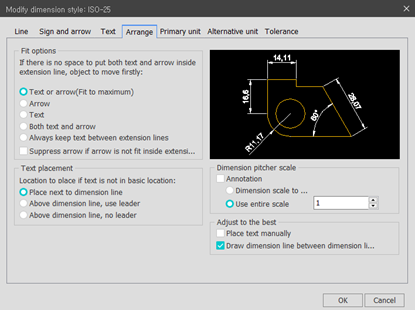
Sets the placement options for text and arrowheads.
Fit Options
Text or arrow (Fit to maximum) : Moves text or arrowheads outside the witness lines based on their maximum fit.
Arrow : Move the arrowhead to the outside of the extension line and move the text.
Text : First move the text out of the extension line and then the arrowhead.
Both text and arrow : Move both text and arrowheads outside the witness lines.
Always keep text between extension lines : Always place text in the space between the extension lines.
Suppress arrow if arrow is not fit inside extension line : Suppresses the arrow if there is not enough space between the witness lines.
Text Placement
Place next to dimension line : Place Text next to the dimension line.
Above dimension line, use leader : Use the leader line to place the text above the dimension line.
Above dimension line, no leader : Place the text above the dimension line without the leader line.
Dimension feature scale
Annotation : Specifies the dimension as an annotation.
Dimension scale to Layout : Determines the scale factor based on the scale in the current paper space.
Use entire scale : Sets the order scale for all dimension style settings that specify text and arrowhead size and spacing.
Adjust to the best
Place text manually : Overrides the horizontal placement setting of the text and places it at the location specified by the Dimension Line Position prompt.
Draw dimension line between extension line : Draws a dimension line between the measured positions, even if the arrowheads are placed outside the measured positions.
Primary unit Tap
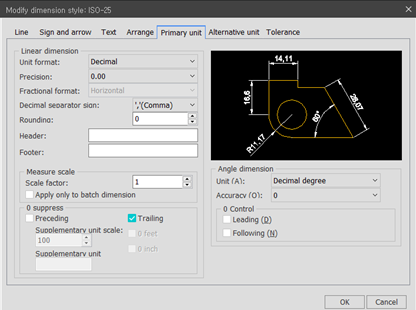
Sets the format and precision of the primary dimension unit.
Linear dimension
Unit format : Sets the units for all dimension types.
Precision : Sets the number of decimal places for the text.
Fractional format : Sets the fraction format.
Decimal separator symbol : Sets the decimal point format.
Rounding : Set the rounding. If you input a value of 1.0, the number is rounded down to one digit.
Prefix : Displays the header inputted in the dimension text.
Suffix : Displays the footer inputted in the dimension text.
Measure scale
Scale factor : Sets the scale factor of the dimension measurement unit.
Apply to layout dimensions only : Apply scales only to the dimensions in the layout view port.
0 suppress
Leading : Suppresses any leading zeros before the decimal point. (ex 0.15 → .15)
Trailing : Suppresses the zero after the decimal point for all decimals. (ex 11.500 → 11.5)
Sub-unit factor : Sets the unit scale of the sub-unit value. For example, input 100 if the footer is set to m and the child footer is set to cm.
Sub-unit suffix : Adds a footer to the subunit of the dimension value.
Angle dimension
Unit : Sets the unit format for angular dimensions.
Accuracy : Sets the number of decimal places for angular dimensions.
0 Control : Leading : Adjusts zero suppression of Leading and Trailing.
Alternative unit Tap
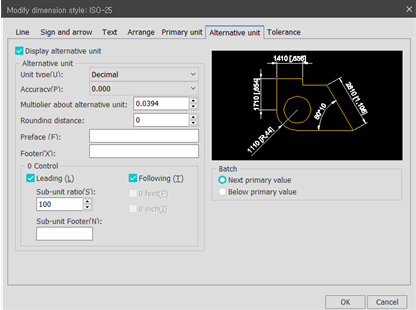
Specify an alternate unit for dimension values and set the Style.
Display alternative unit : Specify whether to display the alternative unit.
Alternative unit
Unit format : Set the unit for alternate units.
Accuracy : Sets the number of decimal places in the alternate unit.
Multiplier about alternative unit : Sets the multiplier to use for the alternative unit. For example, to convert inches to millimeters, Input 25.4.
Rounding distance : Sets the rounding rule for the replacement unit.
Prefix : Sets the header for alternate dimension text.
Suffix : Set footing for alternate dimension text.
0 suppress
Leading : Suppresses any leading zeros before the decimal point. (ex 0.15 → .15)
Trailing : Suppresses the zero after the decimal point for all decimals. (ex 11.500 → 11.5)
Sub-unit factor : Sets the unit scale of the sub-unit value. For example, input 100 if the footer is set to m and the child footer is set to cm.
Sub-unit suffix : Adds a footer to the subunit of the dimension value.
Placement
Next primary value : Place the replacement unit after the primary unit.
Below primary value : Place the alternative unit below the primary unit.
Tolerance Tap
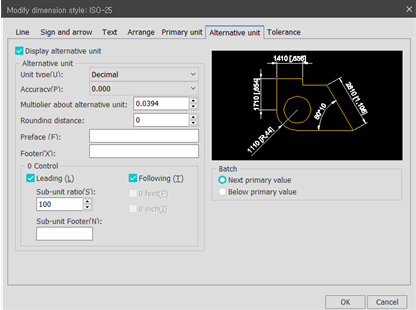
Sets the tolerance display for the dimension value.
Tolerance format
Method : Sets the tolerance calculation method.
Accuracy : Set the number of decimal places.
Upper value : Set the maximum or upper tolerance value.
Lower Value : Sets the minimum or lower tolerance value.
Scale for height : Sets the current height of the tolerance text. If you input 1 as the scale value for the text height, it is set equal to the height of the text.
Align tolerance
Align decimal separators : Stack values with decimal separators.
Align operational symbol : Stacks values by operation symbol.
0 suppress
Leading : Suppresses zeros before the decimal point.
Trailing : Suppresses zeros after the decimal point.
Alternative unit tolerance
Accuracy : Sets the number of decimal places for alternate tolerance units.