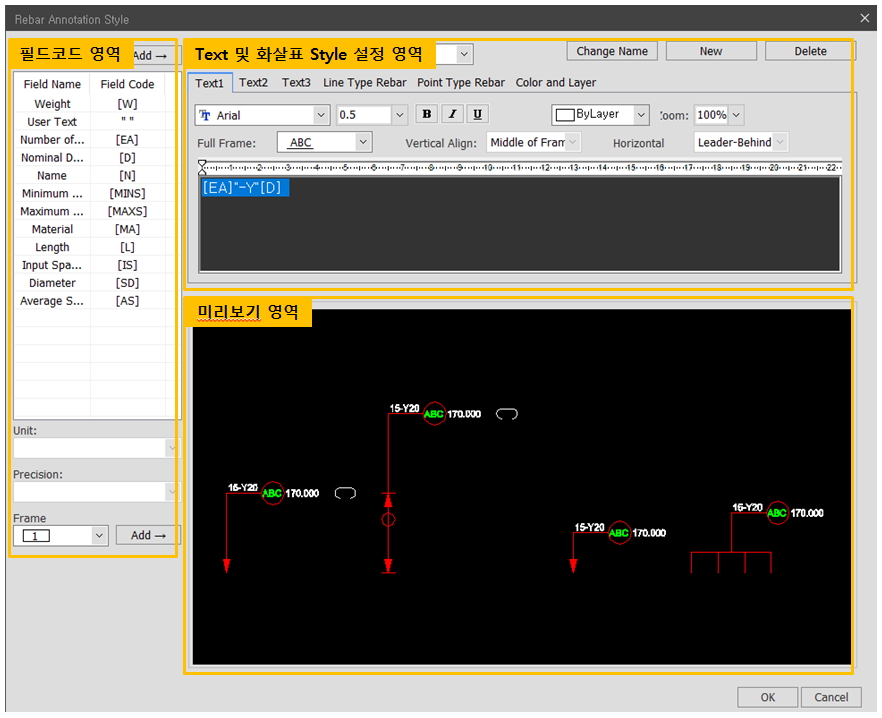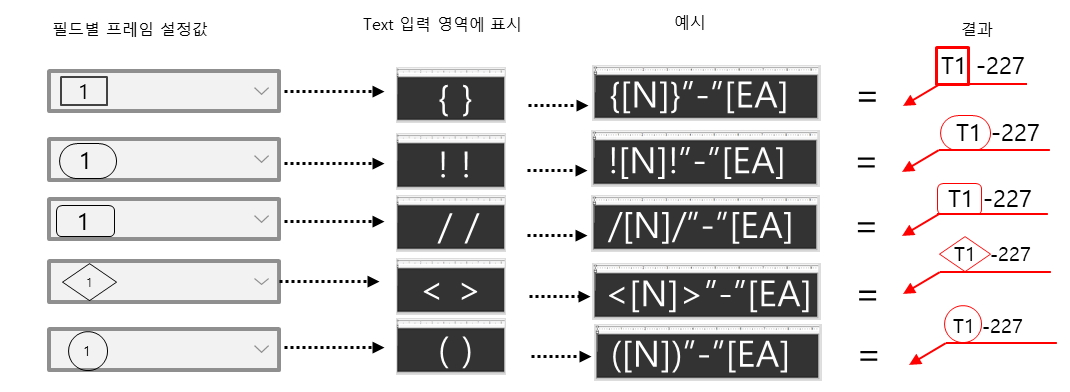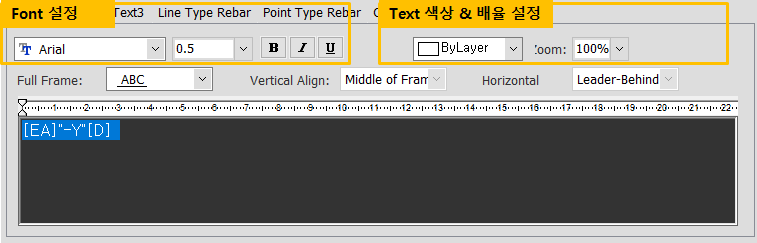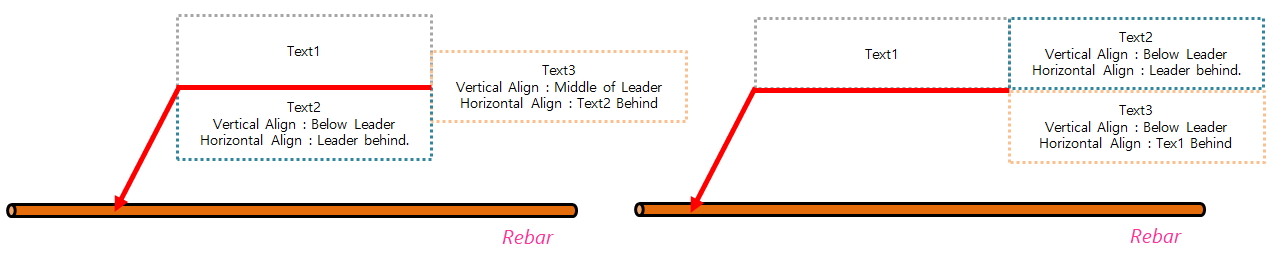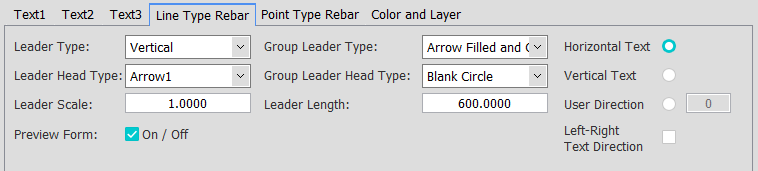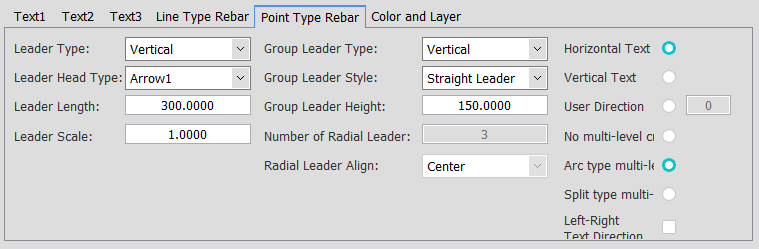Rebar Annotation Style
Overview of Functions
[Shortcut command: RAM]
This function is to set the display style of rebar annotation.
Details of Functions
Generate Drawing > Style > Rebar Annotation Style
Rebar Annotation Style dialog composition
Field code area
When you want to display information from the CIM in a comment, you can check and insert the required field code. The field code is used to set the type of comment information that the comment should display. Set the annotation style by freely placing the information items of the reinforcing bar in the Text1, 2, and 3 areas.
Unit : You can set the unit for each field code below the field code table. The information is taken from the CIM model and displayed according to the unit value set here.
Precision : Sets the precision of the information value retrieved from the CIM model.
Frame : Insert Frame for each value in the text area. After selecting the desired figure, insert the code to input the figure in the text area through the Add button. If you insert a value between the inserted codes, the value is put in the shape.
Text and arrow style setting area
In addition to the text that the user wants to display, set the text of the comment through the field code, and set the arrows and the notation method for each type of rebar annotation.
Text Tap
Line Type Rebar Tap
Point Type Rebar Tap
Color and Layer Tap
Preview area
You can preview the set style by previewing it.