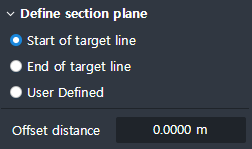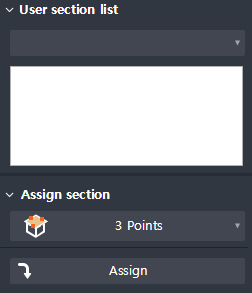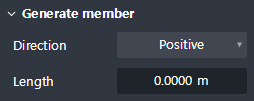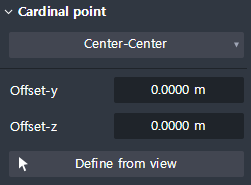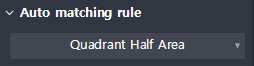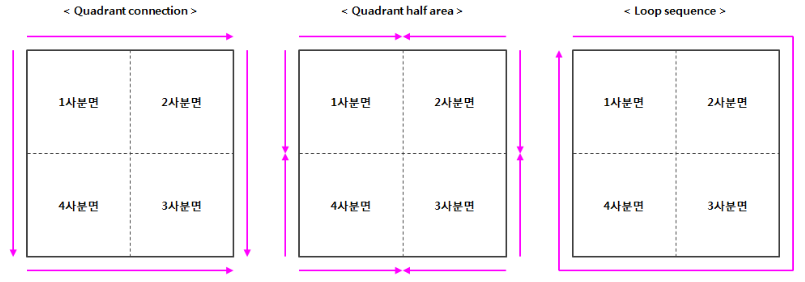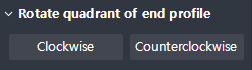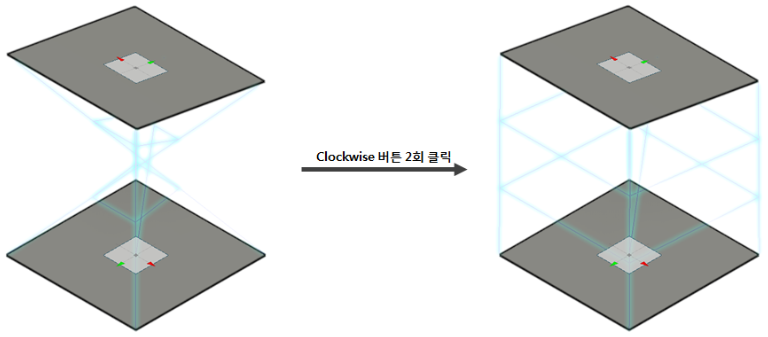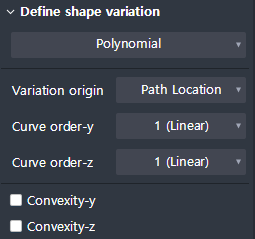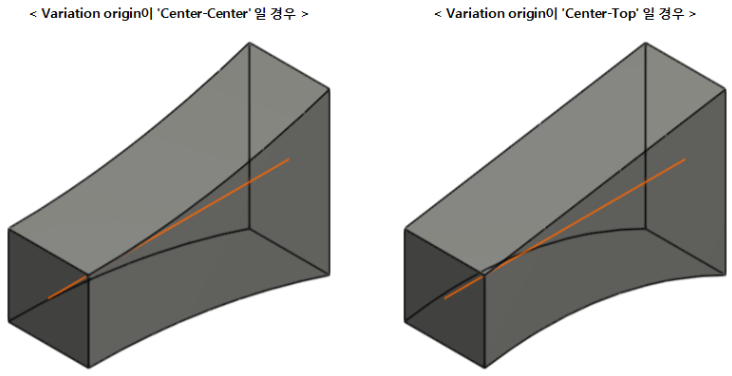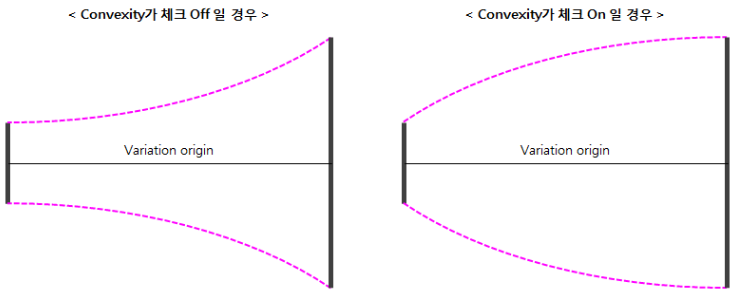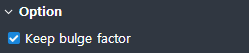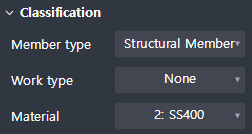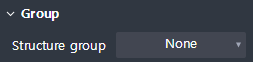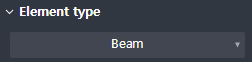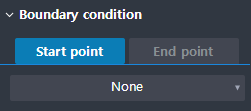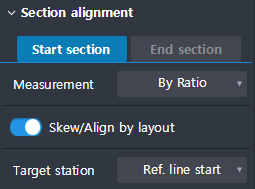Path > Steel (Assembly Unit)
Overview of Functions
Create a steel part that follows the path.
Path> Steel / Structure is created by extruding section or lofting different profiles. Based on the following rules, It will limit the direction of section and direction for structure generation.
Profiles of the structure can only be created in a plane normal to the master line.
Path of structure generation is always parallel to the master line.
These constraints are applied because they are dynamically updated based on the layout that the library are assigned. Geometry and the length needs to be automatically extended / reduced.
- EX) Girder of bridge