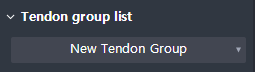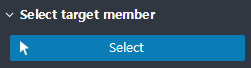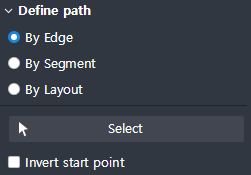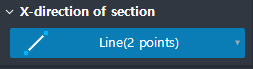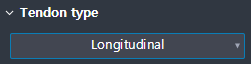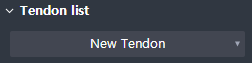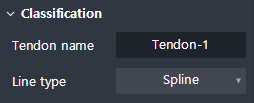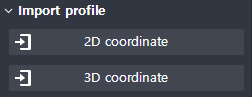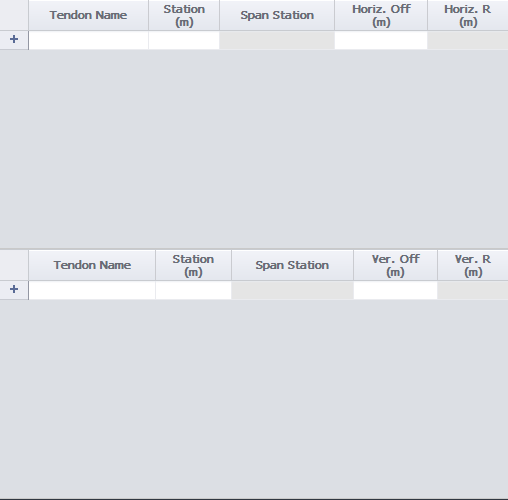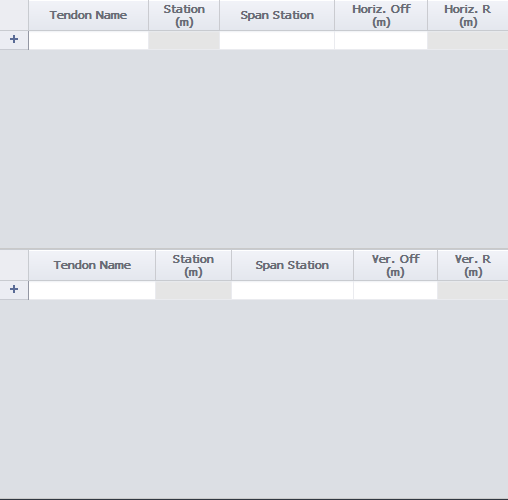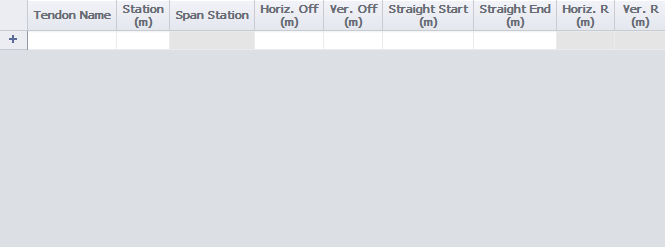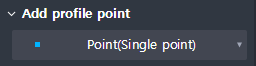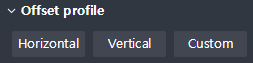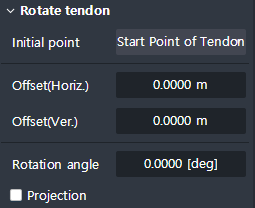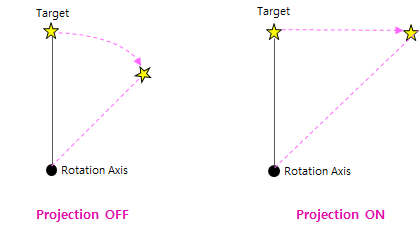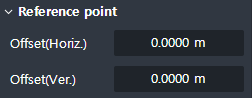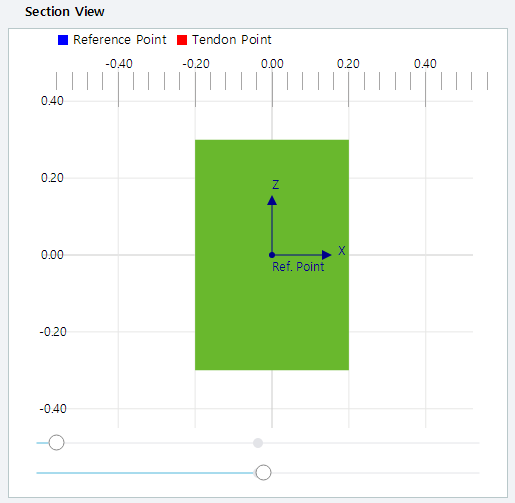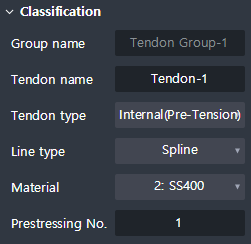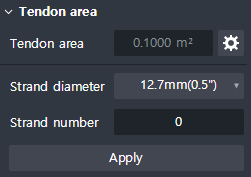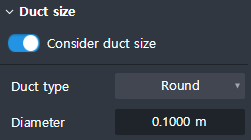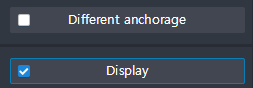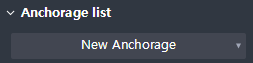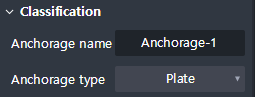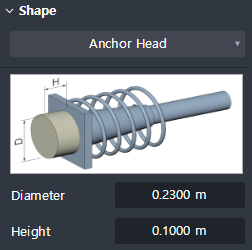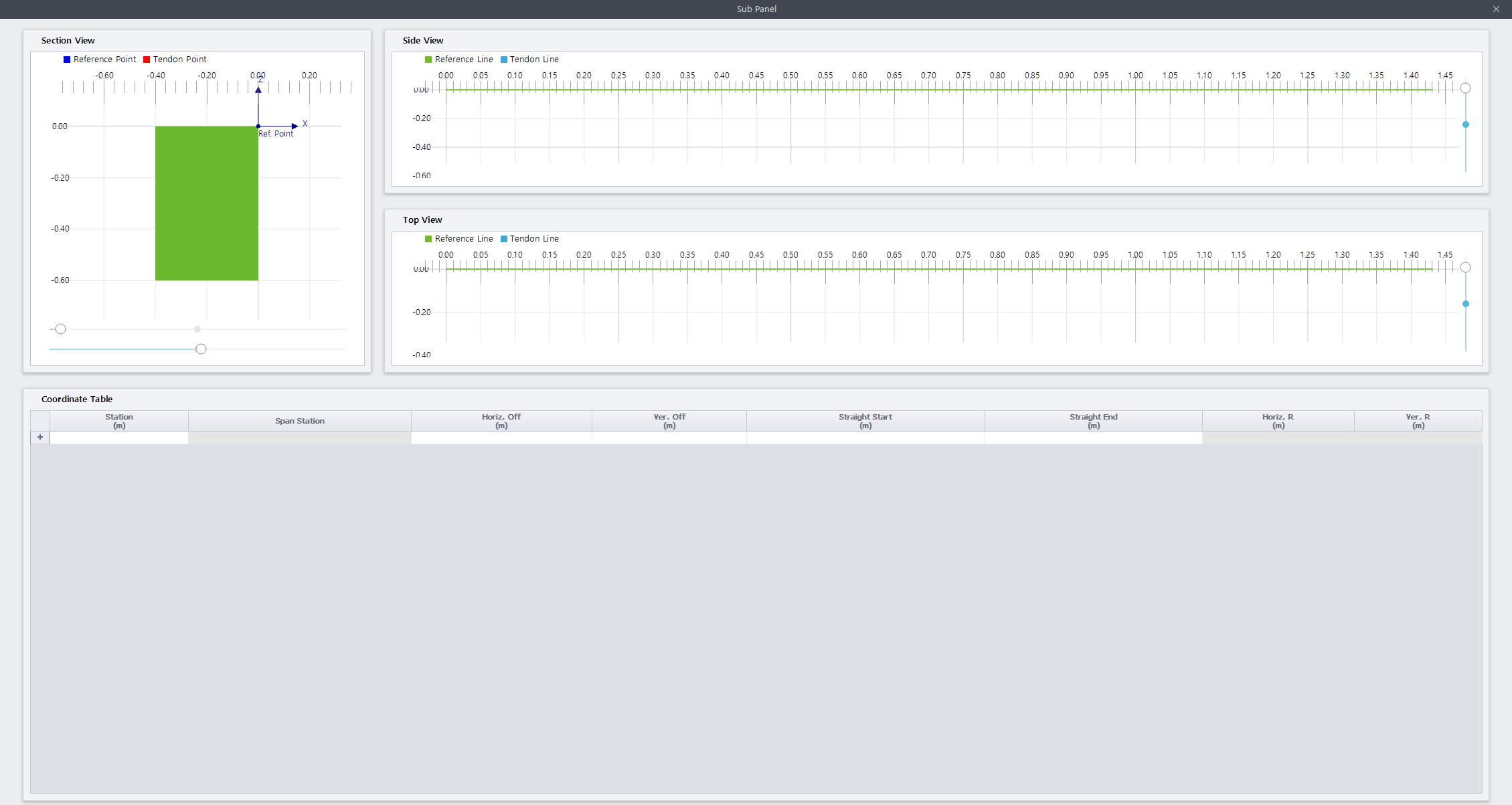Tendon
Overview of Functions
The function models Tendons for selected members.
Defines group information regarding Tendons for the Tendon profile and defines the Reference axis for defining the reference coordinate system of the tendon profile.
Define the profile of the longitudinal and transverse tendons and the properties of the Anchorage.
Modeling of Tendons must be preceded by defining the Tendon group that manages the Tendon profile and the reference axis information that is the basis for the profile coordinates. (Step 1)
After the process above is defined, we provide the process of defining Tendon profile (Step 2).
Details of Functions
Setting Tab (Step 1)
Group
Select target member
Define path
X-direction of section
Create & Edit Tab (Step 2)
Tendon type
Tendon list
Classification
Import profile
Add profile point
Offset profile
Rotate tendon
Reference point
Property Tab (Step 2)
Classification
Tendon area
Duct size
Anchorage Tab (Step 2)
Check On/Off
Anchorage list
Classification
Shape
Tendon Editor Table
This is a table where you can enter / modify the coordinates of the actual tendon and view the view in three directions: Section / Side / Top.
Section View
It is a View of Tendon section in direction of progress.
The location of the Tendon Point and Reference Point is shown on the section by red and blue dots, respectively.
The position of the upper dial at the bottom of Section View indicates the Station where the current section is located. (Left→Right)
The lower dial at the bottom of the Section View allows you to adjust the size of the Tendon name.
Side View
Displays the side View of the Tendon’s direction of progress.
Through the Add profile point > Point (Single point) function, you can mark a representative point of the Tendon.
Top View
It shows the top View of the Tendon’s direction of progress.
Through the Add profile point > Point (Single point) function, you can mark a representative point of the Tendon.
Coordinate Table
This is a table where the values of points occurred in Section / Side / Top View are displayed.
You can add points to the Section / Side / Top View by inputting values directly on the table.