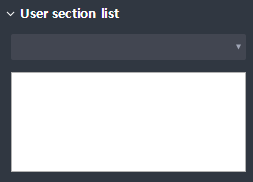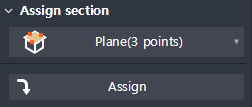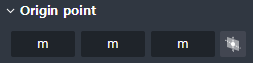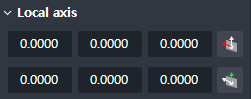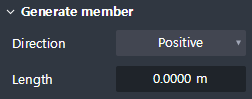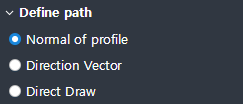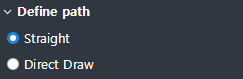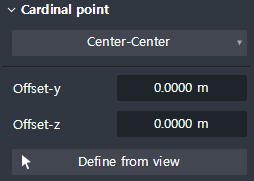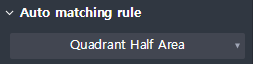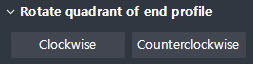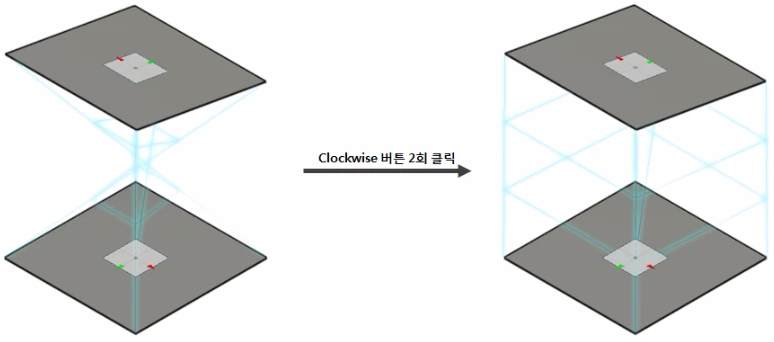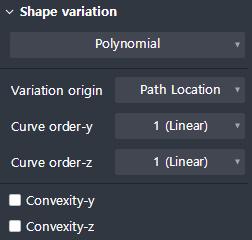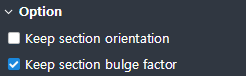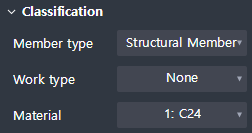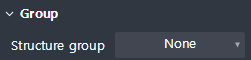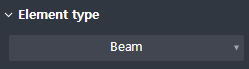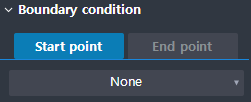General > Concrete
Overview of Functions
Creates General member with the properties of concrete.
General member is a function used for modeling atypical shapes, and it is different from the modeling method of basic members (EX.Concrete Beam), which is to be explained below.
General member
After creating a General member Section (= Cross Section), create a shape by extruding (Extrude) the section or by connecting the sections (Loft).gBasic member
With the properties (type, dimensions, etc.) of the basic member section set in the property window in advance, create the shape by drawing the center line directly.